Crea testo
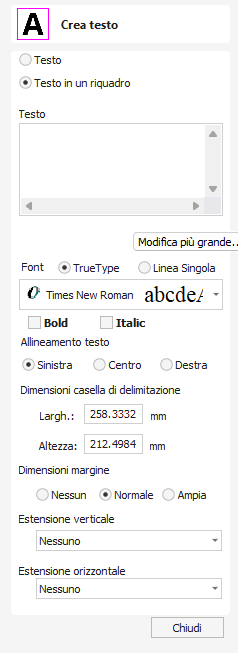
Questo modulo consente di creare testo a qualsiasi altezza utilizzando le unità di progettazione del modello.
Guarda questo video per vederlo in azione:
 Testo/Testo in una casella
Testo/Testo in una casella
Passa dallo strumento Testo standard allo strumento Testo in una casella.
 Inserimento di testo
Inserimento di testo
Per inserire testo:
- Fare clic nella vista 2D per scegliere la posizione di ancoraggio
- Immettere il testo nella casella Testo
- Modifica le opzioni di stile. Tutte le modifiche vengono applicate automaticamente
 Selezione font
Selezione font
 Font verticali
Font verticali
I caratteri che iniziano con il carattere @ vengono disegnati verticalmente verso il basso e sono sempre giustificati a sinistra.
 Font di incisione
Font di incisione
Il pulsante di opzione Linea singola cambia l’elenco dei font per visualizzare una selezione di font dall’incisione molto rapida.
 Allineamento testo
Allineamento testo
Consente di posizionare il testo relativamente all’intero corpo di testo; ha un effetto notabile solo quando si scrivono diverse righe di testo.
 Ancoraggio
Ancoraggio
Imposta la posizione del blocco di testo. Immettere i valori direttamente oppure utilizzare il cursore del mouse per impostare i valori di posizione in modo interattivo:
- Per il nuovo testo è sufficiente fare clic con il pulsante sinistro del mouse nella vista 2D nella posizione desiderata
- Per un oggetto di testo esistente, fai clic con il pulsante sinistro del mouse sulla maniglia del punto di ancoraggio e trascinalo nella posizione desiderata
 Testo in modalità casella
Testo in modalità casella
Gli strumenti di testo standard vengono sostituiti con strumenti specializzati di testo in una casella.
Guarda questo video per vederlo in azione:
 Dimensioni casella di delimitazione
Dimensioni casella di delimitazione
Si tratta delle dimensioni effettive della casella in cui sarà integrato il testo. Se il testo è scalato in modo interattivo (facendo due volte clic su di esso), o precisa tramite l’utensile Scala, la nuova casella di delimitazione è aggiornata e visualizzata come un rettangolo in grigio chiaro.
 Dimensioni margine
Dimensioni margine
La distanza tra il testo e la casella di delimitazione, in cui:
- Nessuna - scala il testo in base alla larghezza o all’altezza del triangolo della casella di delimitazione
- Normale - Scala il testo in modo rientrare nell’80% della casella di delimitazione, lasciando un bordo del 10% a sinistra e a destra.
- Larga - Riduce le dimensioni al 60% della larghezza del rettangolo, lasciando un bordo del 20% a sinistra e a destra.
 Estensione verticale
Estensione verticale
Quando il testo si adatta alla larghezza della casella e c'è spazio sopra e sotto di essa, è possibile fare in modo che il testo riempia lo spazio verticale utilizzando uno di questi metodi:



 Estensione orizzontale
Estensione orizzontale
Quando il testo si adatta all'altezza della casella e c'è spazio ai lati, è possibile fare in modo che il testo riempia lo spazio orizzontale utilizzando uno di questi metodi:




 Modifica testo
Modifica testo
Per modificare le proprietà o il contenuto di testo creato in precedenza: Se il modulo Crea testo è aperto, tenere premuto il tasto MAIUSC e fare clic sul testo da modificare; o
- Se il modulo Crea testo è chiuso, fare clic con il tasto sinistro del mouse sul testo nella vista 2D per selezionarlo prima di aprire il modulo. Il modulo consentirà ora di modificare le proprietà del testo selezionato.
- Fare clic su Applica per aggiornare le modifiche nella vista 2D. Fare clic su Annulla per terminare o annullare la modifica e chiudere il modulo.
 Controllo ortografico
Controllo ortografico

L’utensile Testo è dotato di una funzione di controllo ortografico per assistere nella correzione degli errori di ortografia.
- Il software verifica lo spelling per l’utente e sottolinea in rosso le parole errate.
- Quando si fa clic su una parola sottolineata. Suggerisce correzioni per l’utente.
- È disponibile una funzione Aggiungi parola per aggiungere un nuovo termine.
- È disponibile una funzione Rimuovi parola se si desidera rimuovere un termine aggiunto per errore (deve trattarsi di un termine aggiunto dall’utente).
- La lingua del controllo ortografico è la stessa del software.
- Tutte le lingue supportate dal software sono supportate dal controllo ortografico, a eccezione del giapponese.
 Utilizzabile in entrambe le visualizzazioni
Utilizzabile in entrambe le visualizzazioni
Questo strumento può essere utilizzato sia nella vista 2D che in quella 3D.
La Visualizzazione 2D offre un modo più diretto per visualizzare i vettori mentre la Visualizzazione 3D offre maggiore flessibilità per lavorare con i vettori nei progetti 3D e per utilizzare le caselle di modifica.